로지텍 블루투스 키보드(K480, K580, K650 등)를 사용하다 보면 키보드를 초기화를 해야 될 일이 발생합니다. 공통적으로 로지텍 블루투스 키보드를 사용하면서 문제가 발생하였을 때 쉽게 초기화 하는 방법, 블루투스로 키보드를 연결하는 방법, 맥북에 연결 시 추가 세팅하는 방법 및 맥북전용 기능까지 설명드리도록 하겠습니다.
[목차]
1. 로지텍 블루투스 키보드 초기화 방법
로지텍 블루투스 키보드를 사용하면서 여러기기에서 블루투스를 연결했다가 다른 기기에 연결을 하려고 했을 때 꼬이는 경우가 있습니다. 물론 이럴 때는 결국 블루투스 키보드를 새로 초기화를 해서 사용을 해야 하는데 초기화를 하는 방법이 가지각색이며 찾기가 매우 힘든 것이 현실입니다.
로지텍 Bluetooth 키보드를 초기화하기 위해서 많은 블로그를 검색도 해 보고 로지텍 홈페이지에도 가봤지만 정확하게 정보를 찾기가 쉽지는 않았습니다. 결국 숨겨져 있던 정보를 찾게 되었고 이 방법을 공유하도록 하겠습니다.
우선 전원을 껐다가 켭니다.
로지텍 키보드 의 버전에 따라서 전원 버튼이 존재 하기도 하고 없기도 합니다 있는 경우는 전원 버튼을 눌러 주시면 되고 없는 경우면 배터리를 뺏다 다시 넣어서 전원을 껐다 켜 주시면 됩니다.
ESC+O, ESC+O, ESC+B 를 순서대로 누릅니다.
ESC+O를 두번 누르고 하고 마지막으로 ESC+B를 누릅니다. ESC와 O를 동시에 누르는걸 한번이라고 생각하시면 됩니다. 대부분의 로지텍 키보드에서 혹은 대부분의 키보드가 비슷하지만 왼쪽 가장 위에 ESC 버튼이 위치합니다. (가장 위 왼쪽에서 두 번째 위치하는 키보드도 물론 존재합니다.)
전원을 다시 껐다가 켭니다.
위의 과정을 다 진행하시면 블루투스 키보드가 처음에 구매했을 때와 마찬가지로 초기화가 된 것을 아실 수 있을 겁니다. 이 상황에서 원하시는 대로 블루투스 페어링하여 사용하시면 됩니다.
2. 로지텍 블루투스 키보드 연결 방법
블루투스 키보드를 이용하여 Windows 혹은 Mac과 페어링을 하려고 할 때 제대로 페어링이 안 되는 경우가 있습니다. 많은 시간 동안 삽질을 하고 검색을 해 본 결과 블루투스를 쉽게 연결하는 방법을 찾게 되었고 이 방법을 공유하고자 합니다.
전원을 껐다가 켭니다.
위해서 설명드린 대로 전원 버튼을 이용하여 껐다 켜는 방법도 있고, 배터리를 탈부착하여 껐다 켜는 방법도 있습니다. 충전 방식의 키보드에는 전원버튼이 보통 존재하고, 배터리 방식의 키보드는 따로 존재하지는 않습니다.
시스템 설정 - Bluetooth로 들어갑니다. (Mac유저만 진행)
설정을 누르고 Bluetooth에 들어가 현재 연결가능한 기기들을 확인합니다 지금 Bluetooth를 연결해 놓지 않은 상태이기 때문에 키보드가 바로 보이지 않을 확률이 높습니다.
블루투스 버튼을 3초간 누릅니다.
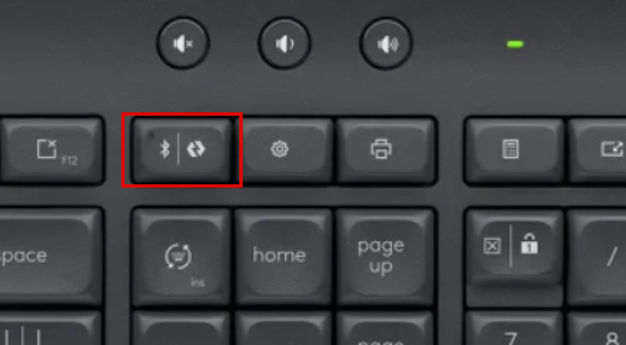
위와 같은 블루투스 연결버튼을 3초간 눌러주세요. 이런 경우 블루투스 사용 가능한 기기 혹은 근처 기기에 로지텍 블루투스 키보드가 나타나는 것을 확인하실 수 있습니다. 이 키보드를 연결을 해 주시면 됩니다. 연결하실 때 블루투스 키가 깜빡깜빡하면서 점멸되는 것도 확인하실 수 있습니다.
블루투스 키보드 연결
OS의 따라서 약간 다를 수는 있지만 연결 버튼을 누르시면 되며 Pin Code 4 자리~ 6 자리를 요청하게 되고 키보드에서 그 눈에 보이는 Pin Code 숫자를 입력하신 후 엔터를 누르시면 연결이 완료됩니다. 연결됨 혹은 디바이스를 사용할 준비가 되었습니다 까지 보시면 모든 연결 과정은 끝난 것입니다. 이후 키보드를 잘 이용해 주시면 됩니다.
3. 키보드 유형 변경세팅, 맥북 전용
맥북의 경우에는 로지텍 Bluetooth 키보드를 처음 연결 하였을 때 제대로 동작을 하지 않는 경우가 있습니다 이럴 때는 추가로 설정을 더 해줘야 합니다
시스템 설정 - 키보드 들어가기
시스템 설정을 누르고 키보드에 들어가서 가장 아래 키보드 유형 변경을 클릭합니다.
키보드 설정 지원 시작
키보드 설정 지원 창이 나오게 되면 계속 물으며 화면에서 원하는 대로 키보드에 있는 계속을 눌러 주시면 됩니다. 예를 들어 쉬프트 옆에 왼쪽 키 오른쪽 키를 누르라고 물어보면 그 키를 순차적으로 눌러 주시면 됩니다. 이 과정을 진행하는 이유는 현재 맥북에 연결된 키보드가 어떤 키보드인지 정확하게 확인하기 위한 사전 작업으로 키보드의 최소한의 종류를 판별하기 위한 작업이라고 생각해주시면 됩니다.
키보드 확인 중
외장 키보드에 있는 왼쪽 시프트키의 오른쪽 키를 한 번만 눌러주세요. 높은 확률로 z키이긴 합니다. 키가 인식되면 다음 패널이 나타납니다. 다음 에는 오른쪽 시프트키의 왼쪽 키를 눌러주세요. 높은 확률로 / 키이긴 합니다. 키가 인식되면 마찬가지로 다음 패널이 나타납니다.
키보드 유형 선택
키보드가 확인된 후 우리는 ANSI 표준 101 키 또는 102 키 키보드 및 일부 다른 키보드를 선택해 주시면 됩니다. 선택하신 후 완료 버튼을 눌러주세요. 위와 같은 세팅이 끝나면 이제 키보드를 원하시는 대로 맥북에서 사용 가능하게 되십니다.
4. Home과 End 기능 사용방법, 맥북 전용
맥북에 키보드를 연결해서 사용할 때 키를 눌러도 원하는 대로 동작을 안 하는 키가 존재합니다. 바로 Home 키와 End 키입니다. 저는 윈도에 매우 익숙해져 있었기 때문에, 위 키를 습관처럼 많이 누르고는 합니다. 하지만 맥에 연결한 경우에는 이걸 무의식적으로 눌러서 힘들곤 하고 마찬가지로 어디에 이 기능이 존재하는지 알지 못하니 답답하곤 했습니다.
맥에서는 물론 편리한 기능을 제공하고 있기 때문에 Home이나 End키에 대해서 없는 대신에 비슷한 기능을 매우 쉽게 직관적으로 사용할 수 있도록 기능을 제공해 주고 있습니다. 바로 Cmd + <- , Cmd + -> 버튼입니다. 로지텍 블루투스 키보드에도 Cmd 버튼을 제공해주고 있습니다. 이 키를 누르고 화살표 왼쪽키를 누르면 Home과 같은 기능이며 반대로 이 키를 누르고 화살표 오른쪽 키를 누르면 End와 같은 기능을 제공합니다.
지금까지 로지텍 블루투스 키보드 연결방법에 대해서 설명드렸습니다. 로지텍 블루투스 키보드는 Bluetooth 기능만 사용하는 것이 아니라 다이렉트로 USB 동글을 이용 하여 Windows 컴퓨터와도 동시에 할 수 있습니다. 이러한 점을 이용해서 윈도와 동시에 여러 블루투스 사용가능한 기기들에서 사용 가능하도록 키보드를 세팅에서 사용하시면 어떨까요? 지금까지 로지텍 블루투스 키보드 초기화 방법, 연결 방법 및 맥에서의 그 후 세팅방법에 대해서 포스팅하였습니다.
'유용한팁' 카테고리의 다른 글
| ChatGPT - 인공지능 챗봇, 사용 방법, 활용 꿀팁 (0) | 2023.01.04 |
|---|---|
| 센트비 - 쉽게하는 해외송금, 필리핀 송금 방법, CENTBE (0) | 2023.01.03 |
| 맥북에서 블로그 음성인식으로 쉽게쓰기 (feat. 받아쓰기) (0) | 2022.12.11 |
| 환전 총 정리 및 꿀팁 대방출 (+ 우대 100% 소개) (0) | 2022.12.10 |
| 블루스택(Bluestack) - 동기화 하는 방법 (0) | 2022.10.31 |




댓글